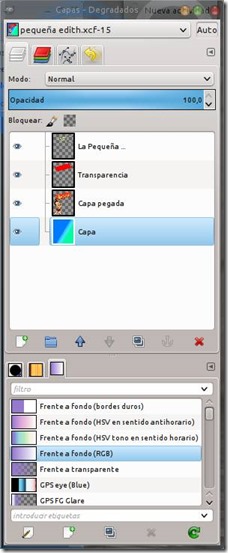Composición quiere decir muchas cosas a muchas personas.
Fotomontaje es una creación realista de una imagen imposible.
Collage es un mosaico de muchas imágenes reales.
Sugerencia 1: biblioteca de clips.
Para crear un collage o fotomontaje, debes crear una biblioteca de imágenes con capas independientes listas para pegarse.
Ésta hemeroteca está formada por sujetos con eventos relacionados e independientes, guardados como capas y que proceden como recortes de otras imágenes originales.
Sugerencia 2: crear individuos o clips listos para pegarse.
Puedes crear sujetos listos para pegarse usando las herramientas de selección, y creando canales.
Un sujeto complejo puede ser: un árbol, un hombre o una mujer.
La mejor herramienta para lograr este recorte es usando la herramienta de Bezier. Sin embargo, las mejores selecciones solamente pueden lograrse mediante una combinación de herramientas.
Para iniciar un trazo cerrado que describa la figura compleja a ser seleccionada, escoja la herramienta Bézier, en el modo de "diseño", y cuando cierre la figura, elija la herramienta "editar". Con esto, se junta el primer y último punto.
Puede restar o sumar regiones en cerradas para por ejemplo, eliminar vuelcos indeseables del sujeto a seleccionar. Consulte la ayuda del GIMP para más información de cómo hacerlo.
Si se le complica esto, puede crear canales a partir de selecciones. Puede convertir trayectos y canales a selecciones y luego sumarlos o restarlos de acuerdo a sus necesidades. También puede lograr la operación de intersección.
Sugerencia 1: utilice el umbral para aumentar la iluminación del sujeto o serie de objetos.
Herramientas->color->umbral.
Elija el nivel máximo y mínimo del umbral, hasta que el objeto en cuestión esté completamente definido por color negro. Posteriormente utilice la herramienta "curvas ". Aumente el valor o disminuya el valor de acuerdo a sus necesidades.
Proyecto 2: creación de un fotomontaje.
1) el fotomontaje consta de dos elementos básicos: el fondo y las figuras delanteras o prioritarias.
2) copia cada figura o elemento prioritario (delantero) como una capa independiente, y colocarla en la posición deseada en el fondo.
Para crear una ilusión de profundidad de un elemento delantero (capa independiente) con el fondo:
1) guarde en una capa delantera el elemento prioritario (por ejemplo, un caballo).
2) hacer activa la capa de dicho elemento (la capa del caballo).
3) crear una máscara de capa para el elemento delantero (el caballo), blanca, transparente.
4) hacer color negro como color activo.
5) escoja la herramienta lápiz o el aerosol (de preferencia el lápiz) y el tamaño de brocha.
6) deslice el deslizador de opacidad hasta que el elemento del fondo interesado resulta visible (por ejemplo, la rama de un árbol. El caballo debe aparentar que se encuentra detrás de la rama del árbol. El árbol es un elemento del fondo). No olvide que la capa activa debe ser la máscara de capa. Esto evita destruir la capa de elemento prioritario, por ejemplo la capa del caballo. Esa es la función definitiva de la máscara de capa: modificar una capa sin necesidad de destruir la original).
7) presione sobre la capa del elemento prioritario (el caballo) hasta que resulta visible en la parte del elemento interesado (la rama del árbol)
8) cuando termine establezca la opacidad al 100% y vuelva presionar hasta que quede completamente visible el elemento del fondo interesado (la rama del árbol).
Máscara de capa activa.
Parte del elemento delantero con opacidad al 100%. Da la sensación de estar detrás del árbol.
Proyecto 4: sugerencia: técnica de gradiente para fusionar dos imágenes de manera gradual. También conocida como pendiente.
1) se usan dos capas: una capa de fondo y la capa activa.
2) crear una máscara de capa en la capa activa (a fusionar).
3) elige la herramientas de relleno de gradiente. Escoja un gradiente.
4) arrastre el mouse era regiones donde quiera aplicar la técnica de gradiente.
Capa activa.
Aplicación del gradiente.

Ejemplo de fotocomposición usando gradientes, distintas capas, y distintos grados de transparencia.
Sugerencia: antes de manipular una imagen
Primero estudia la imagen que servirá de materia prima. Hacerse las siguientes preguntas y responderlos antes de hacer cualquier cosa con ellas:
1) ¿qué es exactamente lo que quiere hacer? ¿Quiere hacer una fusión? ¿Un collage? ¿Un fotomontaje?
2) realice un bosquejo de la imagen a mano, para darse una idea fina de lo que quiere.
Ejemplo.
Quiero la fotografía de un modelo femenino con el cabello suelto mecido por el viento, con un fondo de nubes, reflejando el mar y la arena de la playa.
3) una vez hecho el bosquejo, pregúntese, ¿de dónde obtengo los elemento de la imagen? ¿Que técnica voy a utilizar para lograr ese efecto?
Ejemplo. Para el ejemplo anterior:
*el modelo femenino, se puede obtener de una sesión fotográfica con un fondo azul.
*el pelo suelto puede obtenerse si el modelo está acostado en el fondo azul.
*la arena de la playa, las nubes y la arena pueden obtenerse de fotomontaje.
*habrá varias capas elementales para la imagen:
a) la mujer.
b) la arena de la playa.
c) las capas de nubes.
d) un fondo azul, semejante al cielo.
Se aplicarán las siguientes técnicas:
1) nivelación de colores para todas las capas.
2) aumento de luminosidad en la curva de valor para resaltar el cuerpo de la mujer.
3) se van hacer transparentes varias nubes al cuerpo de la mujer, para dar una sensación de relieve.



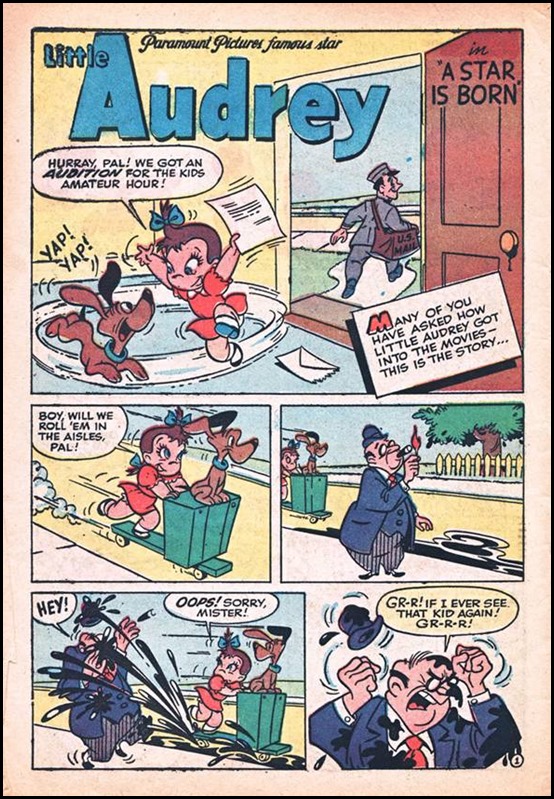


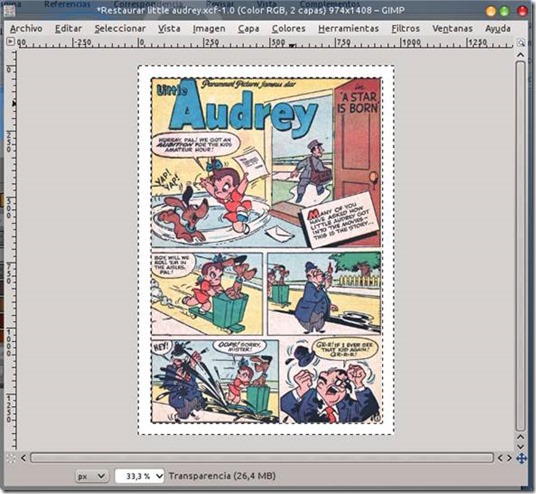

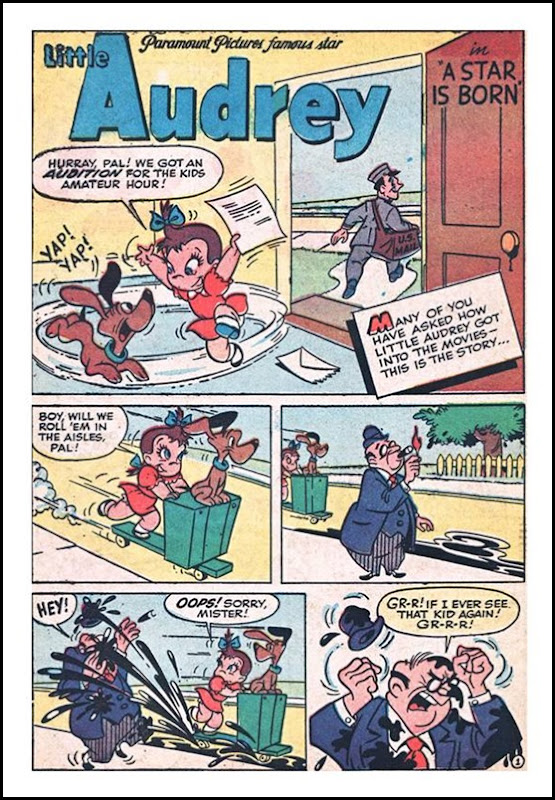





![clip_image002[4] clip_image002[4]](http://lh5.ggpht.com/-zANC_lrYo-I/Ua9PL1rqi9I/AAAAAAAAC6k/H5BP5WWb6So/clip_image002%25255B4%25255D_thumb%25255B3%25255D.jpg?imgmax=800)








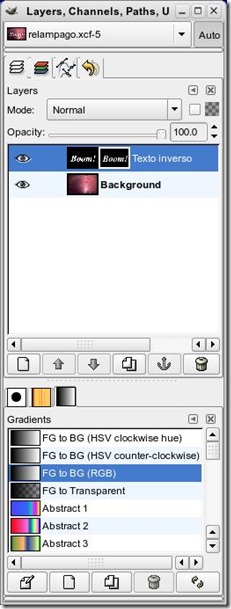
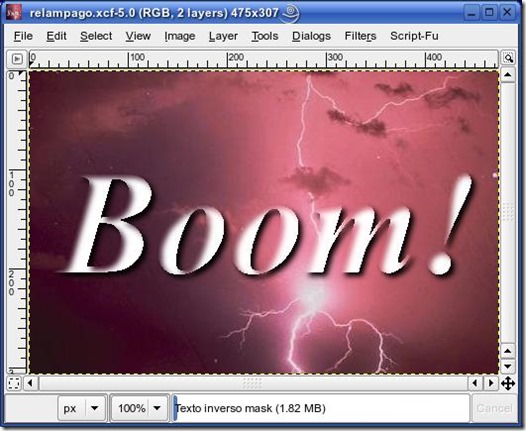



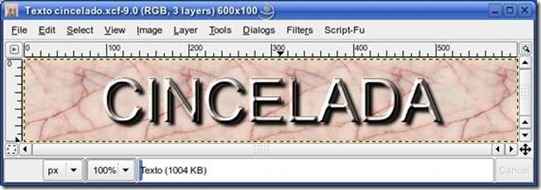
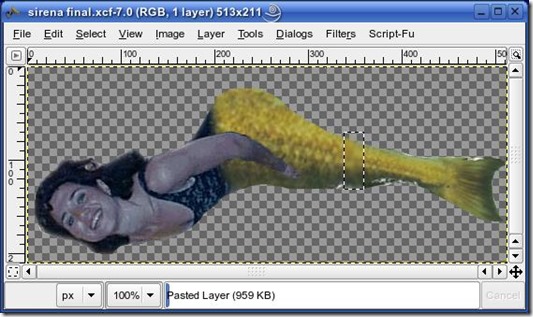
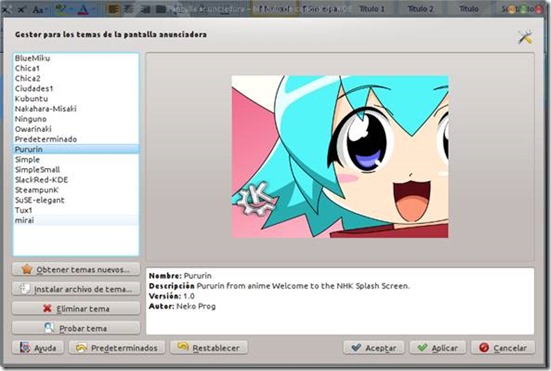
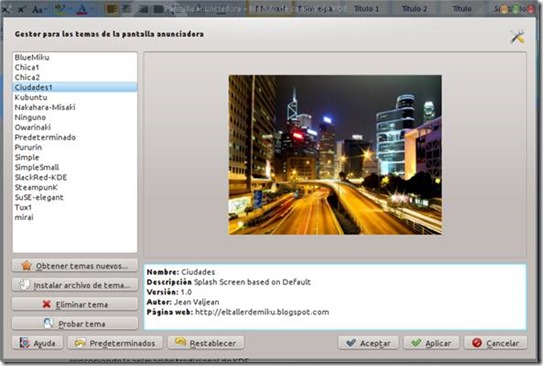





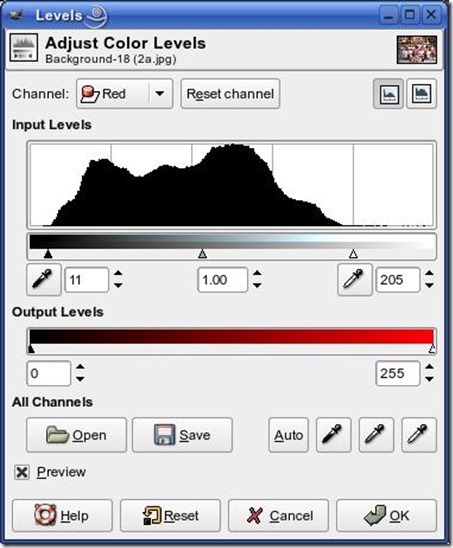


![clip_image001[5] clip_image001[5]](http://lh5.ggpht.com/-jhQ6S7pFlQE/Ua4OZQn9ivI/AAAAAAAAC0U/6Hv4xAsDAjE/clip_image001%25255B5%25255D_thumb%25255B2%25255D.jpg?imgmax=800)