Con lo que ya te enseñé del GIMP deberías de darte una idea de cómo poder restaurar tus cómics escaneados con el GIMP. También sería bueno saber que tanto tiempo estás dispuesto a gastar en dicha restauración, si lo quieres rápidamente y no muy detalladamente o los quieres requieres reconvertir y recolorear de manera de que parezcan modernos.
Aquí te doy unas sugerencias, no definitorias y quizá tú llegues a desarrollar tu propia técnica.
La manera simple de restaurar
Vamos a restaurar la siguiente página:
Aquí vemos que las orillas están mojadas y sucias. Vamos a colorearlas de blanco utilizando una capa transparente. Luego selecciona el cuadro que corresponda a los dibujos, después invierte la selección con Seleccionar -> Invertir, y pinta las orillas de blanco con la herramienta de bote.
Listo. Ya tenemos las orillas blancas. Ahora, hay que nivelar el color del comic. Volvemos a invertir la selección. En colores - > niveles seleccionamos auto.
¡Listo! Ya tenemos restaurado nuestro cómic.
¡Listo! Ya está restaurado nuestro cómic. Esta es la forma más rápida de restaurar un cómic. No negarás que se mira un poco diferente. Claro que podrías mejorar más:
· Podrías volver a colorear todo el dibujo con color digital.
· Podrías eliminar las manchas entre las viñetas.
· Podrías traducir los diálogos al español.
Si quieres llegar a este extremo, aquí tienes la forma detallada de restaurar tu cómic.
Forma detallada para restaurar tu cómic
Si quieres hacer una restauración mas chida, que incluya la recolorización, necesitas primero “descolorizar” tu imagen, y luego volverlar a colorear. Haz los mismos pasos descritos anteriormente, luego:
Ve a Colores - > Desaturar y selecciona “Claridad”. Presiona OK.
Ahora ve a Colores - > Colorear imagen. Aumenta la saturación, disminuye la luminosidad, aumenta ligeramente el tono, hasta que te quede una imagen parecida a ésta. Presiona OK.
Ahora ve a Colores - > Aplicar umbral. No te recomiendo aplicar “Auto”, porque no siempre queda bien. En lugar de eso, mueve las flechitas hasta seleccionar la curva más a la derecha (oscuro) que abarque al histograma más detallado, como se muestra en la figura.
¡Listo! Ya tienes tu imagen para colorear. Pero aquí te doy unas sugerencias:
· No colorees directamente en el dibujo. Colorea en una capa de transparencia. En la capa del dibujo, solo selecciona las “máscaras” o áreas a colorear; aplica los colores en la capa de transparencia.
· También puedes ocular elementos coloreándolos directamente en la capa de transparencia, ya sea de blanco, o de otro color de fondo del dibujo. Yo por ejemplo, los diálogos no los borré, solamente coloreé los globos de blanco o de otro color.
· Usa la herramienta de bote para colorear. De este modo tendrás colores planos. Para mí eso es suficiente, pero sí eres muy exigente, puedes aplicar desenfoques gausianos a los colores para que parezcan más de “caricatura”.
Aquí vemos el producto final:
¿Cómo que sí luce diferente, no creen?

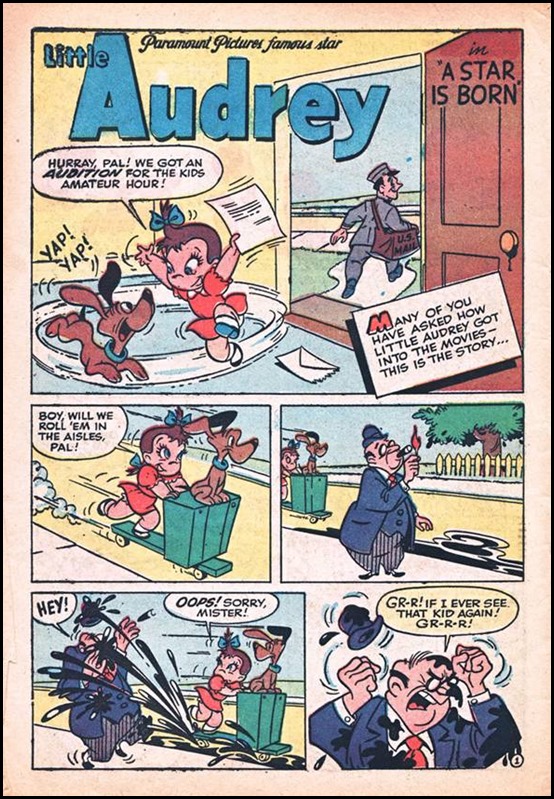


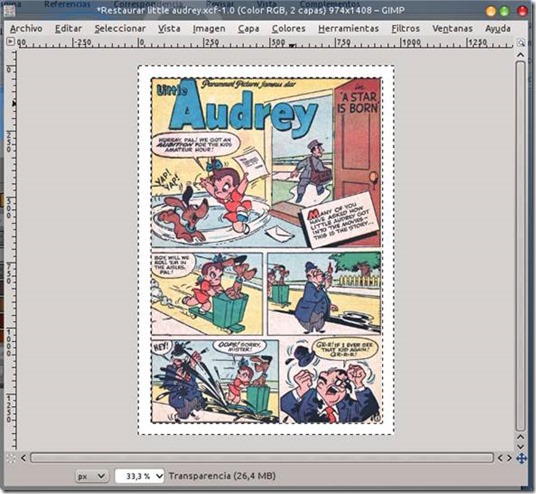

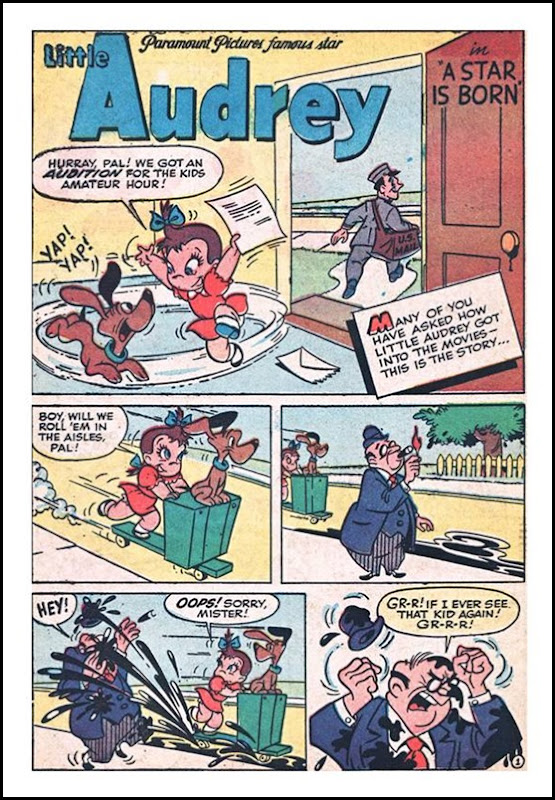




No hay comentarios:
Publicar un comentario